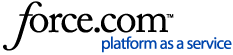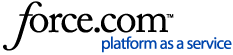Once you've created an RFP, add the venues that are perfect for your meeting by following the steps below. Then send it right away or wait until you're up to the task.
1 Search for venues. Click Find Venues in the top navigation. Enter a location and click Find venues.
If necessary, use the filters on the left to narrow down the search results.
2 Add them to your cart. Hover over a venue's listing and click Add to list to save it in your shopping cart.
Once you've finished browsing, click Venue List in the top right, then Add to Existing RFP.
Select the RFP by clicking the radio button next to the code, then click Next >>.
Click Next >> again.
If there are any conflicting or past dates, you'll be alerted on the following screen. Fix any offending dates by typing in the text box or clicking the  icon. If any suppliers don't meet your RFP's requirements, they'll be listed here as well. Want to include them anyway? Just check the box next to the venue's name. Click Next >>.
icon. If any suppliers don't meet your RFP's requirements, they'll be listed here as well. Want to include them anyway? Just check the box next to the venue's name. Click Next >>.
The RFP Confirmation page opens. Click on the number next to the paperclip icon to review what documents are attached to the RFP. If they are not relevant, you may be able to remove them, but that depends on settings defined in the Document Library. You can also include applicable NSO contacts by checking the boxes next to their names.
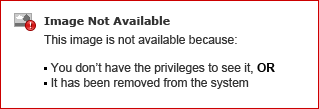
3 Send the RFP now. Click Add Message to enter additional instructions or a personal touch. Anything written here will appear in the email notification suppliers will receive.
Now cross one item off the to-do list by clicking Send RFP.
Or send it later. Got too much on the agenda today? Click Don't Send instead.
Once you're good and ready, click Manage RFPs in the top navigation and select your RFP. Under Section Links on the left, click Suppliers & Responses.
The suppliers you added earlier will be listed here with a Not Sent status. Check the boxes next to the suppliers you want bids from, then click Send RFP.
Click Add Message to enter additional instructions or a personal touch. Anything written here will appear in the email notification suppliers will receive.
Click Send RFP again and exult. Your RFP has been released into the wild.