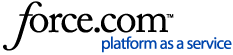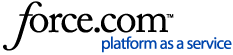For the fastest line possible, add a QR code to your attendee's confirmation email or badge, then scan them at the door to your event or session. You can use your iOS device's camera or a handheld scanner. No internet connection required.
Preparing Your Scanner
1 Send out the QR codes. In your Cvent event, drag and drop the QR Code component onto your badges or, if you plan to email the code in advance, create one that includes nothing but the Confirmation Number and add it to your email via data tag. You could use a one-dimensional barcode, but they're harder to scan.
2 Choose your scanner. You can use the camera on any iOS device to scan attendees. Each device needs to be compatible with the OnArrival app and it can take several seconds to center the QR code. Or, use a handheld scanner that can be rented from Cvent.
3 Charge your handheld scanners, if necessary. Once you receive your scanners, take them out of the box, turn them on, and charge them. You'll want to make sure they're fully charged before you begin using them onsite.
4 Download the OnArrival app. Any devices provided by Cvent will already have OnArrival downloaded on the device. If you are using your own iOS device, follow these instructions to download it.
Checking Attendees In to the Event
1 Access the event. Open the OnArrival app and select your event. If prompted, tap OK to allow the app to access your camera or the attached scanner.
2 Scan attendees into the event. Aim the scanner attachment at the QR code or, if you're using your device's camera, tap the Scan icon at the bottom of the screen, and center the code on the screen.
As soon as they're checked in, a green check mark will flash and your device will vibrate and play a "success" sound, followed by a screen with the attendee's name. To open the attendee's record, tap their name, then tap Details.
If you've enabled Print Badges in the app's settings, the attendee's badge fields will immediately be displayed. Tap Print Badge to print the badge, or Skip to return to scanning.
If the attendee has already been checked in, your device will vibrate and play a "failure" sound, followed by a screen with the attendee's name and a "Warning" message. Tap Okay to exit.
Or, check in attendees through the attendee list. If you aren’t using a QR code to check attendees in, tap the Attendee icon at the bottom of the screen. You can use the filters at the top of the page to view attendees by check in status, company, or registration type.
Scroll through the list to find the attendee or use the search bar at the top to search for an attendee's name. Once you've found the attendee you want to check in, tap Check in.
Scanning Attendees into a Session
1 Enable OnArrival Premium, if necessary. Depending on the terms of your contract, you may need to enable OnArrival Premium for your event before you can use it.
To do so, begin by selecting your event. From the left-hand navigation, click General, then Features. Under OnArrival, click Choose, then Add OnArrival Premium.
2 Access the session. Open the OnArrival app and select your event.
If you'll have onsite staff members scanning participants into sessions, configure the session check-in schedule to ensure they aren't checking attendees into the wrong session or using checkout mode at the wrong time.
At the top of the screen above your event's title, tap SELECT SESSION.
Tap the session's name.
3 Scan attendees into the session. Tap the Scan icon at the bottom of the screen. If prompted, tap OK to allow the app to access your camera or the attached scanner. Aim the scanner attachment at the QR code. If you're using your device's camera, center the code on the screen.
As soon as they're checked in, a green check mark will flash and your device will vibrate and play a "success" sound, followed by a screen with the attendee's name at the bottom. To open the attendee's record, tap their name, tap Details, then tap  in the top-right.
in the top-right.
If you're not allowing walk-ins or you're outside of the walk-in time block for this particular session, and you try to check in someone who isn't registered for it, a red screen will flash and your device will vibrate and play a "failure" sound, then a "Denied entry" message will display. Tap Okay to clear the message, or Allow check-in to override the setting.

If the attendee has already been checked in and your session doesn't allow attendees to check in multiple times, your device will vibrate and play a "failure" sound, followed by a screen with the attendee's name and a "Warning" message. Tap Okay to exit.
If you've added a planner alert for registration modification, an alert will be sent each time an attendee is allowed to walk-in to a session.
| NOTE: If you're scanning an attendee into a session that's part of a session group, they'll be unregistered automatically from all other sessions in that group. |
Or, manually check in attendees through the attendee list. If you aren’t using a QR code to check attendees into your session, go to the Session Overview screen and tap the Attendees icon at the bottom of the screen. You can use the filters at the top of the page to view attendees by check in status, company, or registration type.
Tap the ellipses (...) in the top right, then tap Sort Attendees and select your sorting criteria. Then tap Done.
Scroll through the list to find the attendee or use the search bar at the top to search for an attendee's name. Once you've found the attendee you want to check in, tap Check in.
4 Re-scan attendees into the session. If the session allows attendees to check in multiple times, aim the scanner attachment at the QR code or, if you're using your device's camera, center the code on the screen to scan the attendee again.
The entry will be added to the attendee's record.