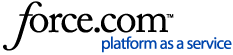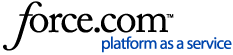Create personalized templates that highlight your brand and help your proposals stand out from the crowd. Here's how.
1 Create a smart custom proposal template. Begin by clicking Admin in the top-right. From the left-hand navigation, click Templates, then Proposal Templates.
| NOTE: Don't see this option? Ask your account administrator to assign you a user role that gives you full access to custom proposals. |
Click Create template in the top-right.
Give it a name, then enter a short description if necessary. Click Save.
2 Design the template. Click Design in the top-right.
Customize the template per your needs by adding images, interactive floor plans, and text, or personalizing theme options such as colors and fonts.
3 Save and preview your changes. To keep the changes you make to the template, click Save in the top-right. If necessary, you can click Preview to see what your proposal would look like to planners when using the template. You can preview the template in desktop, tablet, or mobile mode.
When you're done, click the  icon in the top-right to exit the design mode and return to your template setup.
icon in the top-right to exit the design mode and return to your template setup.
4 Assign chains, brands, or venues to your template. Once you have designed a template, you must establish who can view or edit it.
On the Proposal Templates page, click the name of your template, then click Add chains, brands, or venues.
Select the type from the dropdown, then, depending on your visibility permissions, search for the chains, brands, or venues you need. Check the boxes next to the ones you want to associate, then click Add.
| NOTE: You can only select a chain or brand if you have access to all the venues associated with it. |
If you change your mind, click the  icon to the right of the associated chain, brand, or venue, then click Remove. Click Remove association to confirm.
icon to the right of the associated chain, brand, or venue, then click Remove. Click Remove association to confirm.
5 Activate the template. Once the template is ready and assigned to at least one chain, brand, or venue, click Actions in the top-right, then Activate.
Click Activate again to confirm.
The assigned venues can now purchase and attach the Smart Custom Proposal template to their proposals.
6 Edit or delete an existing template. To modify the name or description of an existing template, start by clicking its name to access it. Click Actions in the upper right, then Edit.
To remove an existing template, hover over the  icon to its right, then click Delete.
icon to its right, then click Delete.
| NOTE: If the template you want to remove is in Active status, you will need to disable it first by clicking Deactivate. |
Click Delete template to confirm.