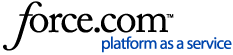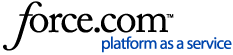Follow the steps below to compare proposals you have received for an RFP or view venue details side by side before sending your RFP.
1 Access the Supplier & Responses section. Begin by clicking Manage RFPs from the navigation bar.
Open the RFP you need by clicking its name. Under Section Links on the left, click Suppliers & Responses.
2 Run Bid Comparison Reports. Select the suppliers you want to include by checking the boxes next to their names, then click Reports.
Under Bid Comparison Reports, click Export next to the report you want. Save the file on your computer or network.
If you want to customize the report, click Create Template instead, then proceed to the next step.
3 Configure the report settings. Start by clicking Settings in the top right.
Choose how you want to group the report pages.
In the Language and Units section, select the locale that should be used in the exported report. You can also select a different currency than the one included on the bid, provided there are different currency conversion rates configured within your account.
Choose whether you want to see measurements in imperial or metric units.
Click Header and Footer in the top left, then check the boxes next to the details you want displayed at the top and bottom of the report.
Click Theme in the top left, then select the various colors for the report headers or the report header and footer text.
Click Save when you're done.
4 Edit the report fields. Start by clicking Edit page details in the upper right.
Choose whether you want to see the report headers as a column or row.
Under Report Fields, you can view a list of all the data sections currently included in the report, such as venue details, key contact information, general information, or additional questions.
To see what fields are included in a section, click the  icon next to it.
icon next to it.
You can uncheck the fields you don't want to view in your report or you can click the  icon next to a field and drag it to the desired position in the report.
icon next to a field and drag it to the desired position in the report.
You can use the  icon to drag whole field sections to a different position in the report.
icon to drag whole field sections to a different position in the report.
Any changes you make will automatically display in the report.
Click the X icon next to Edit Page Details when you're done.
5 Filter the report if necessary. Depending on what page grouping you chose under Settings, you can use the Pages dropdown in the top left to filter your report based on a specific venue status, metro area, or venue type.
6 Export the report. Start by clicking Export in the top right. Enter a name for the spreadsheet and click Export report.
Save the spreadsheet on your computer or network. The report will include separate pages based on the grouping you selected ( e.g. venue status, metro area, or venue type).
7 Save the report. If you made any changes to the report settings or fields, you can click Save As Template in the top right to keep this report version and use it as a template to compare bids for other RFPs. Enter a name and a short description for the report.
Depending on your user role, you can choose to save the report only for your own use, share it with specific account users and groups, or make it available to all the users in your account.
Click Save as template when you're done.
The reports you save will display under the Custom Reports tab.
If you no longer need the saved report, you can remove it by clicking the  icon next to it and selecting Delete Report.
icon next to it and selecting Delete Report.